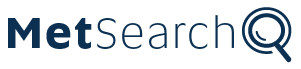
Saving and Managing Search Queries
Performing Basic Searches
You can search very easily in MetSearch. Just type one or more words that you are looking for and click the Search button. If you enter multiple words, MetSearch will return results that contain all of the specified terms.
Once you are familiar with the basic MetSearch search, you might want to try doing more with the Search panel or use the Advanced Search option (see Performing Advanced Searches). Both of these options offer numerous features for making your searches more precise and enable you to get results that are more useful.
![]()
Note
You may search for titles using ISBNs and ISSNs with or without hyphens. If you are not getting expected results with hyphens, please try your search again without hyphens.
![]()
How Can I Do More with the Search Panel?
You can do more than just a simple search with the Search panel by placing the following operators between words or phrases: AND, OR, and NOT. Searches with multiple operators are processed in the following order, from left to right:
1. ( ) - Parentheses allow you to group search terms and alter the order of precedence. For more information, see Grouping Terms Within a Query.
2. AND and NOT - left-to-right precedence is used in case of multiple operators.
3. OR - left-to-right precedence is used in case of multiple operators.
Although operators provide greater control over the search, the full search string is no longer treated as a phrase and search enhancements (such as inflection of a phrase based on correlation statistics) will not be applied to the query. For example, the following queries are treated differently even though they appear to be identical:
▪ honey bee communication - MetSearch treats the entire query as a phrase and returns results in which all of the words may be closer together.
▪ honey bee AND communication - MetSearch treats honey bee and communication as separate phrases and returns results in which both phrases may not be as close together.
For information on specifying exact phrases, see Searching for a Phrase.
![]()
Note
▪ MetSearch assumes that you are searching for all of the words unless you type OR or NOT between words and phrases.
▪ For right-to-left languages (such as Hebrew), the precedence is right-to-left.
▪ Searches are not case-sensitive.
![]()
To become familiar with the operators and get the best results from your searches, refer to the following sections:
▪ Searching for Any Specified Words or Phrases
▪ Searching Using Wildcard Characters
▪ Grouping Terms Within a Query
Searching for a Phrase
To search for an exact phrase, type quotation marks around the phrase. You can combine both words and phrases in your search.
![]()
Note
▪ If you do not enclose the phrase with quotation marks, the system will find items that contain the individual words in the phrase, regardless of whether these words are located next to each other in the order specified.
▪ If a comma is used to separate words in a list, the comma must be followed by a space. Otherwise, the system will consider the comma to be part of the word and return fewer results than expected.
![]()
For example, to search for global warming as one term, type the following in the search box:

Searching for Any Specified Words or Phrases
You can search for items that contain at least one of the words or phrases you type in the Search box. To do so, type OR between the words or phrases.
![]()
Note
If you search for words or phrases without specifying OR or NOT, MetSearch assumes that you are searching for all the specified words or phrases.
![]()
For example, to search for items with the word Irish or the word Celtic, type the following in the search box:

![]()
Note
To use Boolean operators (AND, OR, NOT) within search phrases, you must enter them in uppercase letters. Otherwise, MetSearch removes them and performs a simple search that includes all search phrases.
![]()
Excluding Words or Phrases
You can exclude items that contain specific words or phrases. To do so, type NOT and then type the word or phrase to exclude.
![]()
Note
If you search for words or phrases without specifying OR or NOT, MetSearch assumes that you are searching for all of the specified words or phrases.
![]()
For example, to search for items with the word Celtic and exclude any of these items with the word Irish, type the following in the search box:

Note
If parentheses are not used for a query that contains multiple operators, it is recommended that you use the NOT operator last to ensure that results are excluded from the entire query. For example: cycling AND safety NOT helmet. If it is necessary to place the NOT operator elsewhere, make sure that you enclose the operation with parentheses. For example: (cycling NOT safety) OR helmet.
![]()
Searching Using Wildcard Characters
You can include the following wildcard characters in your searches:
▪ ? - enter a question mark to perform a single character wildcard search. For example, type wom?n to search for records that contain the strings woman, women, and so forth.
▪ * - enter an asterisk to perform a multiple character wildcard search. For example, type cultur* to search for records that contain strings, such as culture, cultural, and culturally.
![]()
Note
The system ignores wildcard characters placed at the beginning of search terms. For example, the system treats the search terms ?aying and *aying as if you had searched for aying.
![]()
Grouping Terms Within a Query
You can use parentheses to group terms to clarify the order of multiple operators specified in a query.
Example 1: The following query searches for records that contain Shakespeare and either tragedy or sonnet:

When using more than one operator, it is strongly recommended to use parentheses to clarify precedence. For example, if no parentheses are specified in the above query, MetSearch will apply the precedence rules (see precedence rules) and instead group the words Shakespeare and tragedy as follows:

![]()
Note
After the results are returned, MetSearch will display the altered query in the search box so that you can decide whether to modify and re-execute your query to get expected results.
![]()
Example 2: The following query searches for records that contain either Irish or Celtic and do not contain Gaelic:

If no parentheses are specified in the above query, MetSearch will apply the precedence rules and instead group the words Celtic and Gaelic as follows:

Selecting Your Search Scope
The search scope defines where the system should perform the search, you can change the scope of your search by selecting a search scope from the drop-down list as shown in the following example.
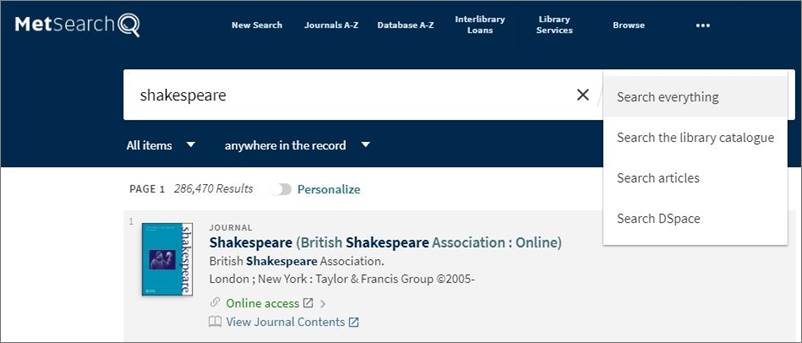
Everything
Search all the collections at Cardiff Met, both print and electronic
Catalogue
Search for items in the library catalogue including print books and journals, DVDs and more...
Articles
Search for electronic journal articles, newspaper articles, conference proceedings and more...
DSpace
Search the institutional repository at Cardiff Met to find theses and dissertations, research articles, conference proceedings and more...
Search Limits
The system will display a message and provide suggestions when the following limits are exceeded:
▪ The query contains more than 30 Boolean operators.
▪ The query contains more than 8 question marks.
▪ The query contains more than 8 asterisks and the word length is greater than 2 (such as abb* or ab*c).
▪ The query contains more than 4 asterisks and the word length is less than 3 (such as ab*).
▪ The entire query consists of a single letter and an asterisk (such as a*).
Performing Advanced Searches
The Advanced Search page allows you to specify additional lines of criteria, which are not available with the Simple Search (see Performing Basic Searches). In addition, it allows you to specify filters prior to executing the query.
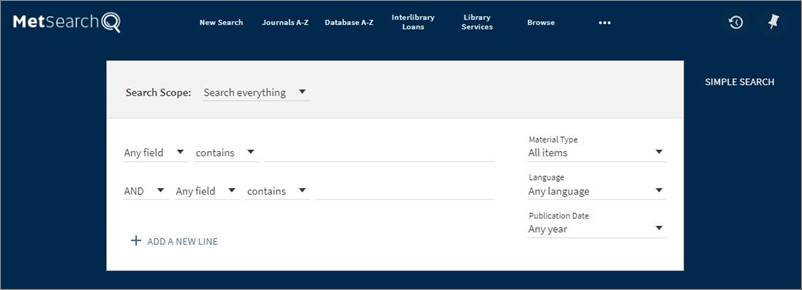
Advanced Search Options
The Advanced Search page contains the following components and options:
▪ Search for - If provided, search tabs allow you to search within a specific category of materials (such as materials that belong to your institution, course reserves, or any additional repositories that are supported by the library. Whether search tabs are provided or not, you can also limit your search results by specifying search scopes and filters.
▪ Search Scope - Search scopes allow you to narrow search results further by specifying subcategories that may further limit the scope of searches to a campus, library, or additional search indexes (such as Primo Central).
▪ Add a New Line - Advanced searches allow you to include a maximum of seven search criteria lines, which contain the following parameters: operator, field selector, search type, and search box.
▪ Field selector - For each search line, this parameter allows you to narrow the search to all search fields or a particular field (such as title and subject).
▪ Search type - For each search line, this parameter indicates whether the phrases in your query are treated as phrases or exact phrases. The following values are valid:
![]()
Note
If your query includes operators that separate phrases in which one or both of the phrases contain multiple words, MetSearch will use parentheses to group the words in each multiple-word phrase. For example, MetSearch will convert the query Donald Duck OR Disney to (Donald Duck) OR Disney to distinguish it from the following query: Donald (Duck OR Disney).
![]()
◦ is (exact) - Returns results that contain phrases that exactly match the phrases specified in the query.
◦ contains - Returns results that contain all words in the phrase, but the words may be in a different order and may not be as close together.
◦ starts with - Returns results that contain words that start with the specified string.
![]()
Note
Because left-anchored searches are permitted with title searches only, the Field Selector parameter will display Title when starts with is selected.
![]()
▪ Operators - As with basic searches, you can include the following operators between words and phrases in each search line: AND, OR, and NOT. In addition, the Operator drop-down list allows you to select the operation that is used between search lines. For more information on operator precedence, see precedence rules.
▪ Search box - For each search line, enter the search query text, which may include words, phrases, and operators (AND, OR, and NOT).
▪ Filters - Filters allow you to narrow your results to specific metadata (such as a material type or date range). In the search results, you can include and exclude facets to filter your results further.
In the following example, matching records must contain either the words Donald and Duck or the words Mickey and Mouse in the title, and the subject of the records must not have the exact phrase Amusement Parks. From the matching records, only the English articles are displayed in the results.
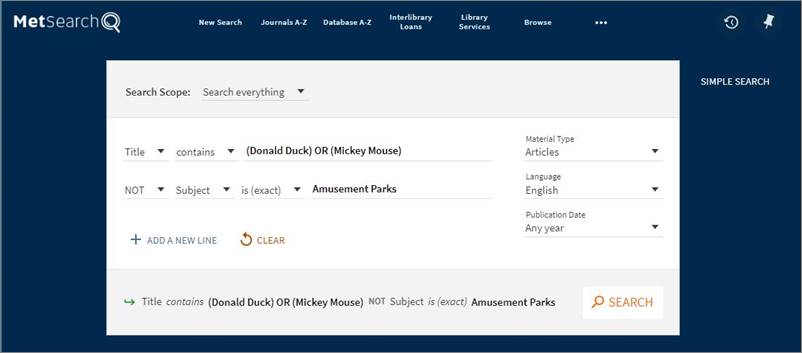
Advanced Search Example with Operators
Using Browse
The Browse search allows you to browse library material (local material only) in order to find information of relevance quickly. You can browse material by author, title, and subject. In the results, you can click an underlined entry to see its associated records. It is also possible to browse by call number, which returns a list of associated records in brief format. Clicking a title displays its full record.
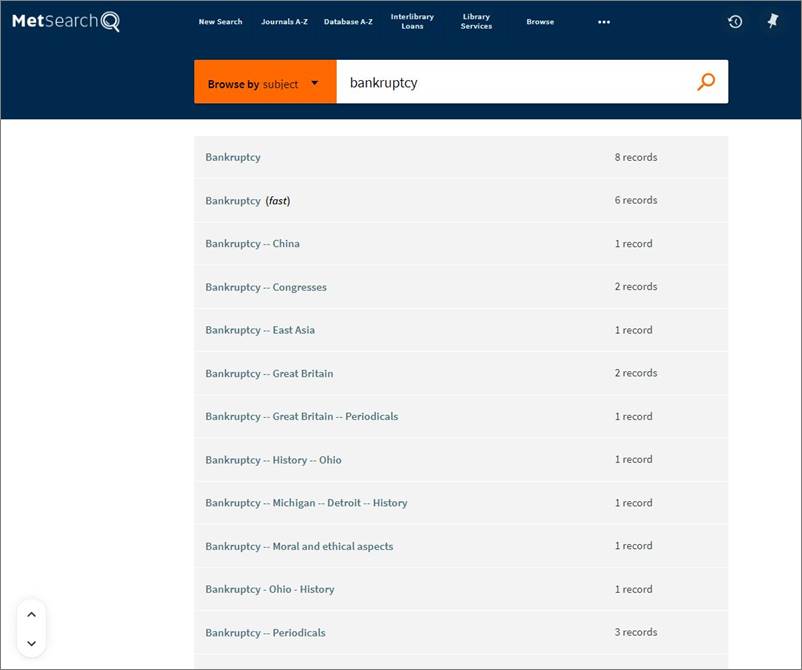
Example Browse Results by Subject
To access Browse, click the Browse link at the top of the page, as shown below.

Browse Search Link
Your Space in MetSearch
This section contains topics associated with your personal space and settings in MetSearch.
Why Should I Sign In?
When you sign into MetSearch, you are able to do the following:
▪ Set preferences for your current and future sessions. You can set your preferences so that they reflect the way you usually search, and save them for future sessions.
▪ Add items you found permanently to your Favourites. You can save items for future use.
▪ Access external licensed resources. The institution offers licensed information resources to its users. Once you sign in, you can search and retrieve items from these additional resources.
▪ Use library services. You can benefit from library services such as requesting or recalling items.
Why Should I Sign Out?
You should sign out of MetSearch so that your searches remain private and your personal settings and favourites are not tampered with by anyone else.
My Library Account
My Library Card enables you to view the contents of your library card and perform library services, such as renewing a book or cancelling a request. In addition, it lets you define your personal MetSearch settings. To access My Library Card, place your cursor over the Sign-In area at the top of any page to display the My Library Account link.

My Library Account Link
Personal Settings
Here you can specify MetSearch to default to either Welsh or English when you are signed in.
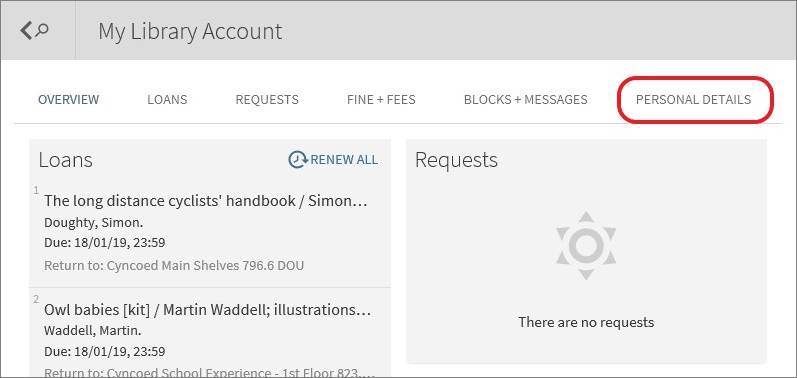
Personal Details Tab
Using My Favourites
The My
Favourites page, which is accessed by clicking the My Favourites button ![]() at the top of each page, contains the
following tabs:
at the top of each page, contains the
following tabs:
▪ Saved Records - This tab displays all of your saved records and allows you to manage your saved records.
▪ Saved Searches - This tab displays all of your saved searches and allows you to manage your saved searches. In addition, it lets you set up alerts and RSS feeds, which let you know when results have changed for saved searches.
▪ Search History - This tab displays all of your searches for the current session and allows you to manage your current session's searches.
Saving and Managing Records
MetSearch allows signed-in users to save found records for subsequent sessions. After a record has been saved, the My Favourites > Saved Records page allows users to perform the following operations on saved records: view, delete, and label. Labels allow you to group and manage similar records.
![]()
Note
When not signed in, records are saved in local memory and are not retained between browser sessions.
![]()
Saving a Record
To save a record:
1. Perform a search.
2.
Click the Pin button ![]() next to the item that you want to save
in the search results.
next to the item that you want to save
in the search results.
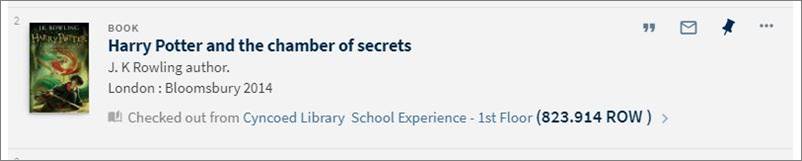
The
system highlights the item, changes the icon to the Pinned icon![]() , and adds the item to the My
Favourites page.
, and adds the item to the My
Favourites page.
![]()
Note
You must sign in to save items for future sessions.
![]()
Removing a Record
To
remove a record from My Favourites: You
can click the Unpin button ![]() next to the item either in the search
results or on the My Favourites > Saved Records tab.
next to the item either in the search
results or on the My Favourites > Saved Records tab.
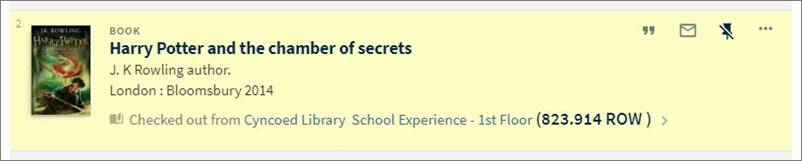
Remove from Search Results
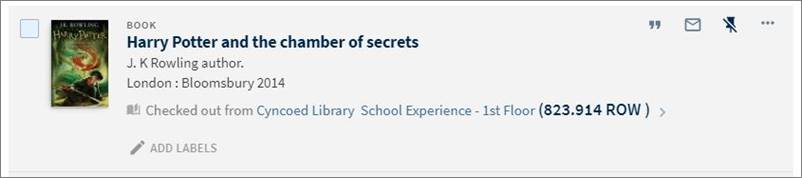
Remove from Saved Records Tab
Labelling a Record
Labels allow you to group records in private lists so that you can access these records as needed in the future. You may assign multiple labels to a saved record if you want to include that record in multiple lists.
To add a record to a private list:
1. Click the My Favourites button ![]() that appears at the top of each page.
that appears at the top of each page.
2. Select the Saved Records tab (if not selected already).
3.
Click the Add Label
button ![]() .
.
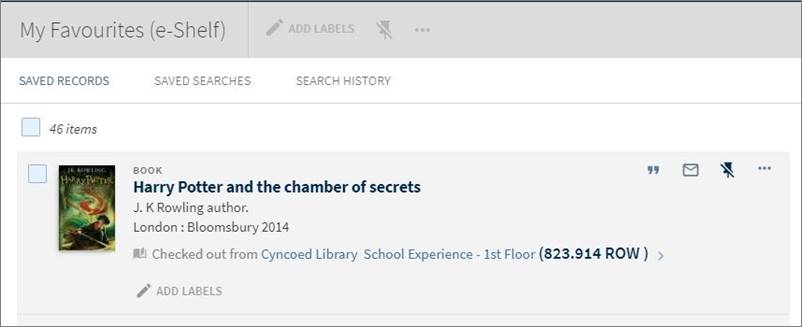
Add Label Button
4. Enter the name of the label.
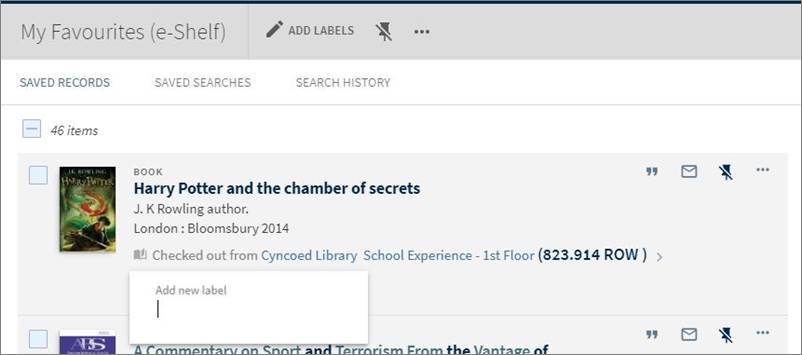
Enter Label
The following figure shows an example of a label.
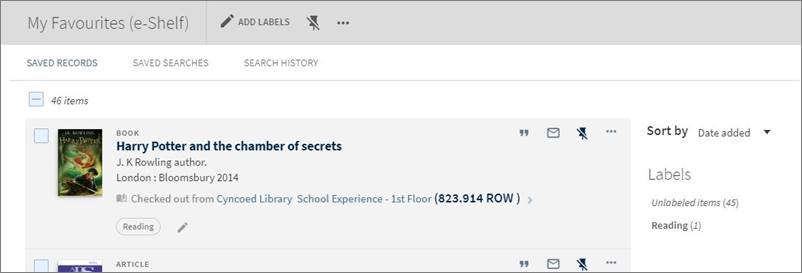
Example of Label
Removing a Label
To remove a label:
1.
Click the My
Favourites button ![]() that appears at the top of each
page.
that appears at the top of each
page.
2. Select the Saved Records tab.
3.
Click the record's
Add Label button ![]() .
.
4.
Click the Delete Label button ![]() to remove the label.
to remove the label.
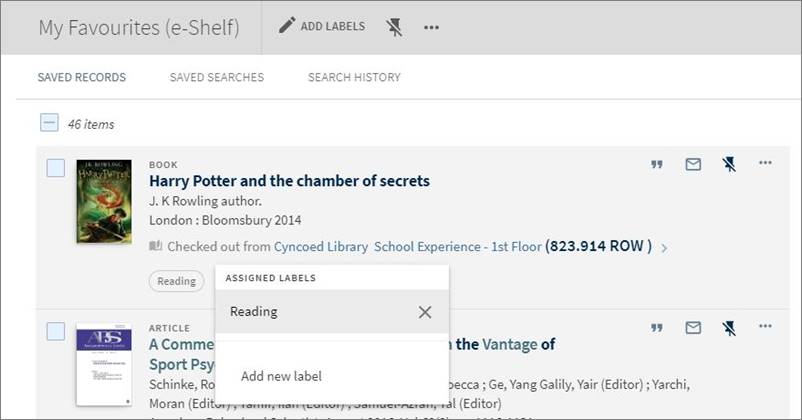
Delete Label Button
Viewing Grouped Records
To view grouped records:
1.
Click the My Favourites
button ![]() that appears at the top of each
page.
that appears at the top of each
page.
2. Select the Saved Records tab.
3. In the Labels section, click the label's link to view the records that have been assigned that label.
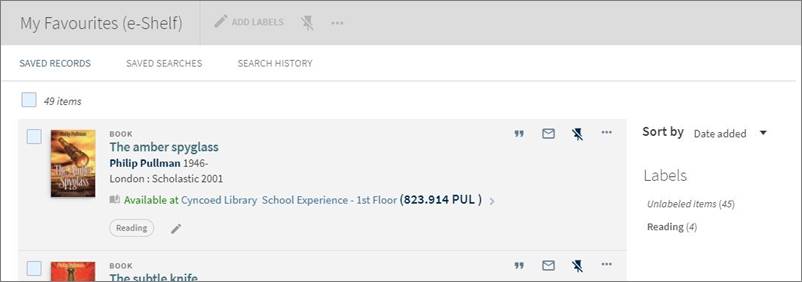
Selecting the Label Link
The following example shows the selected label and the list of items that have been assigned that label.
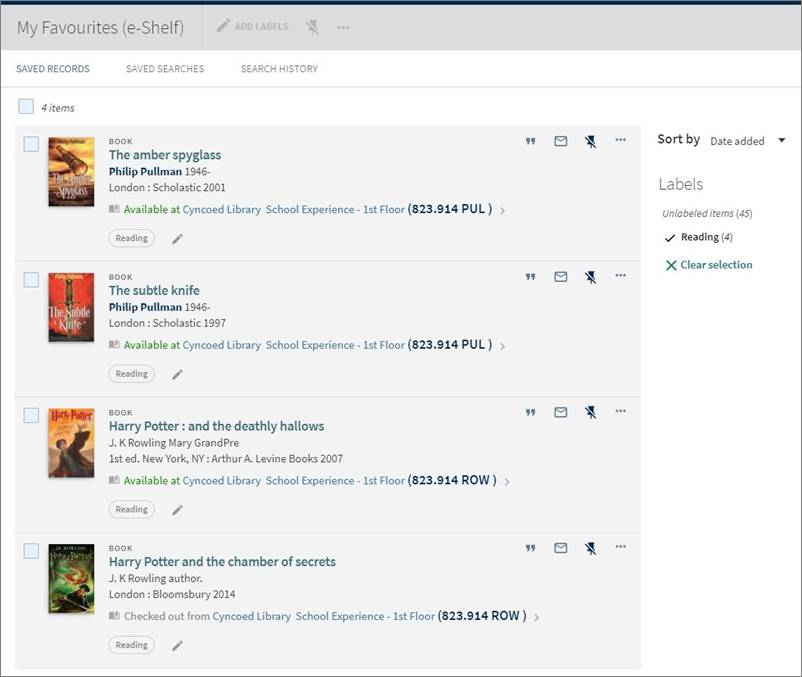
Example Grouping of Saved Records
Viewing a Saved Record
To view a saved record:
1.
Click the My Favourites
button ![]() that appears at the top of each
page.
that appears at the top of each
page.
2. Select the Saved Records tab (if not selected already).
3. In the list of saved records, click the record that you want to display.
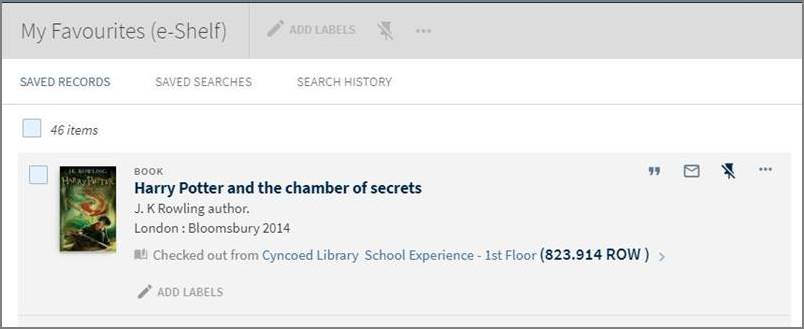
Saved Records Tab
Sorting the List of Saved Records
The following Sort by options allow users to sort their list of saved records to locate specific records: Title, Author, and Date added.
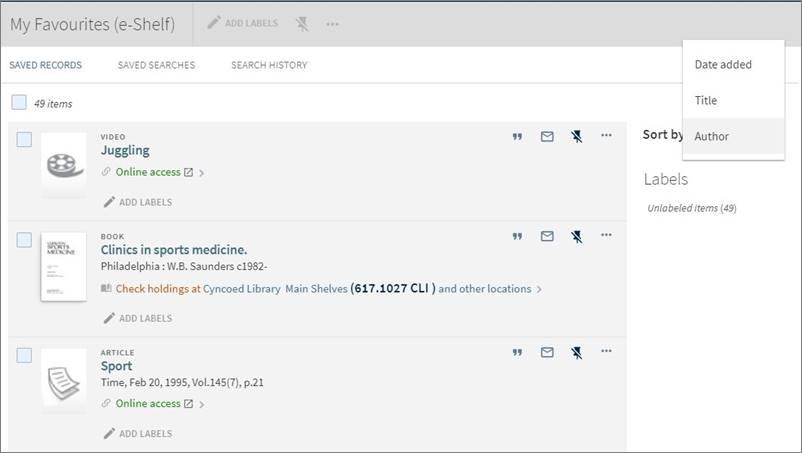
Saved Records - Sort Options on My Favourites Page
Saving and Managing Search Queries
MetSearch allows signed-in users to save searches between sessions and receive email alerts when there is an update to the saved search query. After a query has been saved, the My Favourites > Saved Searches page allows users to perform the following operations on saved searches: view, delete, create an RSS feed, and set/clear an alert.
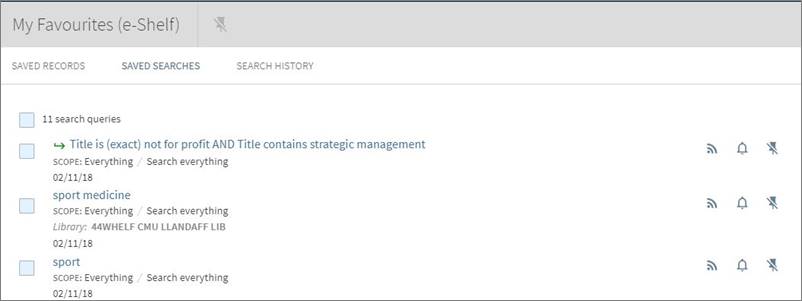
My Favourites - Saved Searches Tab
Saving a Query from the Results List
To save a query from the results list:
1. Perform a search that you want to save.
2. Click Save Query, which appears above the search results.
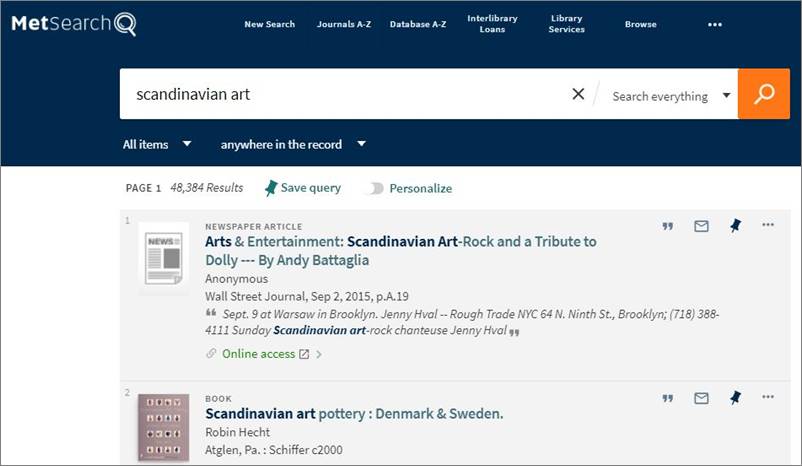
Save Query Link
In addition, you will have an opportunity to set an alert for this query by clicking the notification link that appears above the search box (see Setting an Alert for more details):
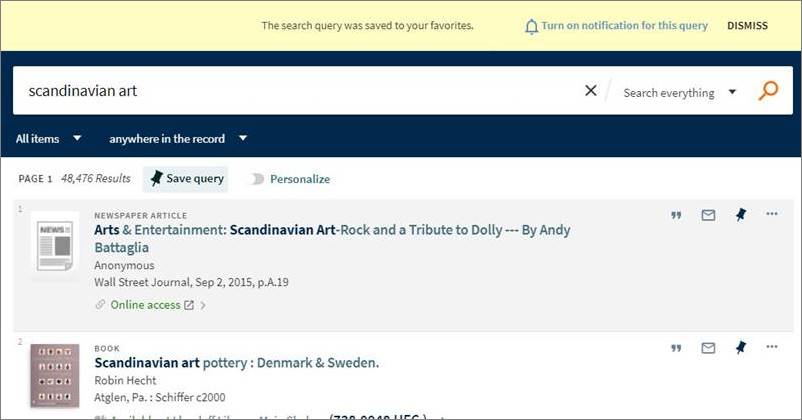
Set Alert Notification Link
Saving a Query from My Favourites
To save a query from the Search History tab:
1. Click the My Favourites button at the top of the page.
2. Select the Search History tab to display your current session's search history.
3. Click the Pin button that appears next to the query that you want to save. The record should now appear under the Saved Searches tab as well.
Deleting a Saved Query
To delete a query:
1. Click the My Favourites button at the top of the page.
2. Select the Saved Searches tab to display all of your saved searches.
3. Click the Unpin button that appears next to the query that you want to remove from the list.
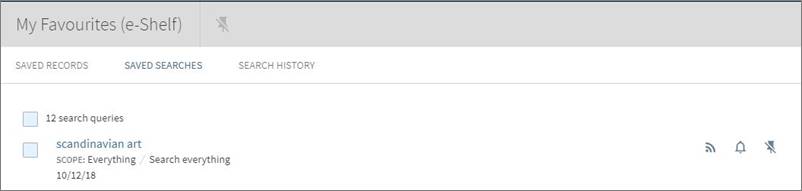
Deleting a Query
Deleting a Group of Saved Queries
To delete a group of queries:
1. Click the My Favourites button at the top of the page.
2. Select the Saved Searches tab to display all of your saved searches.
3. Select the check boxes of the queries that you want to delete.
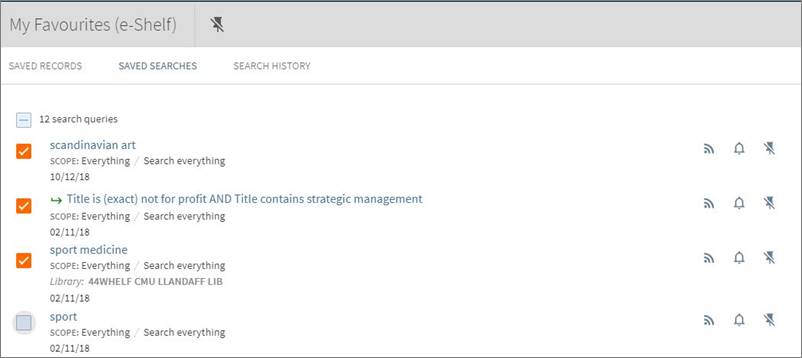
Select Queries to Remove
![]()
Note
To select all queries, click the check box above the list.
![]()
4. Click the Unpin button that appears above the list.
Saving and Managing Alerts
MetSearch allows signed-in users to receive email alerts when there is an update to the saved search query. After an alert has been set, the My Favourites > Saved Searches page allows users to perform the following operations on alerts: set/clear an alert and update email addresses.
Setting an Alert
To set an alert:
1. Click the My Favourites button at the top of the page.
2. Select the Saved Searches tab to display all of your saved searches.
3.
Click the Set Alert
button ![]() that
appears next to the query to set the alert.
that
appears next to the query to set the alert.
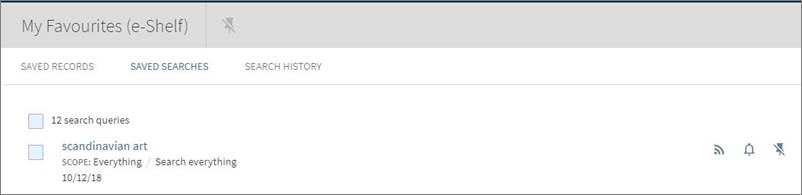
Clearing an Alert
To clear an alert:
1. Click the My Favourites button at the top of the page.
2. Select the Saved Searches tab to display all of your saved searches.
3.
Click the Clear Alert
button![]() that appears next to the query to
clear the alert.
that appears next to the query to
clear the alert.
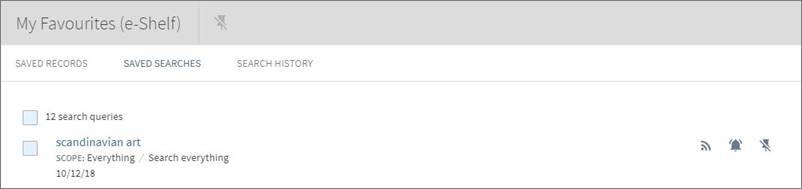
Clear Alert Button
Creating an RSS Feed
The Rich Site Summary (RSS) functionality allows MetSearch users to be informed of changes to results in their saved searches.
To enable RSS for a saved search:
1.
Open the My Favourites
page by clicking the My Favourites button ![]() on the top menu
of any page.
on the top menu
of any page.
2. On the My Favourites page, click the Saved Searches tab.
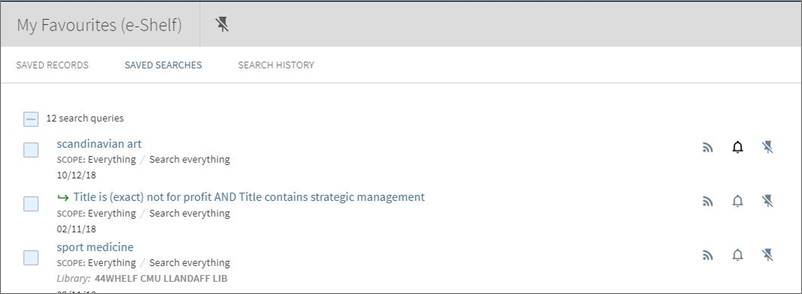
RSS Selection on Saved Searches Tab
3.
Click the RSS button ![]() for
the saved search that you want to monitor.
for
the saved search that you want to monitor.
4. Subscribe to the feed if your browser
has an RSS reader.
Using the Brief Results
The Brief Results page display all the items that match your search query. For each item, the following information displays:
▪ Resource Type - the format of the item, such as book, article, journal, and so forth.
▪ Title - Click the title to display more information and services for the item (see Full Display Page).
▪ Author, creator, and date - the item's author, creator, and publication date
▪ Availability status - Click this link to display more information and services (such as requesting or viewing the item).
▪ Send to actions - The Send To actions allow you to perform actions on the item (such as emailing the item, creating a citation for the item, and so forth).
▪ Facets - The facets on the right side of the page allow you to filter your results by categories (such resource type and date) and to specify a type of sort.
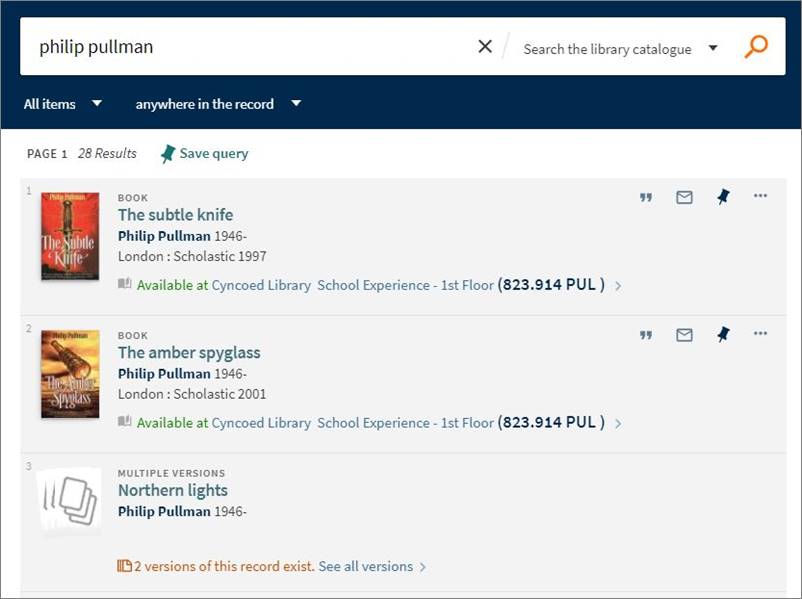
Brief Results
Personalizing the Results
Personalized settings allow users to boost the rankings of electronic records that match their preferred disciplines.
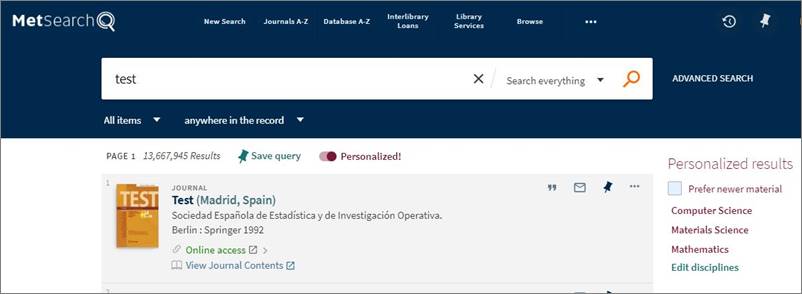
Personalized Results Enabled in the New UI
The Personalized results section lists the active preferences and allows users to remove selected disciplines, edit selected disciplines, and give preference to newer material.
Setting the Personalized Results Preferences
The Personalize the Results dialog box allows users to set their discipline preferences, which are retained during the session for guests and unsigned users and between sessions for signed-in users.

Personalize the Results Dialog Box
To enable personalized settings:
1. Perform a search within a search scope that includes Primo Central records.
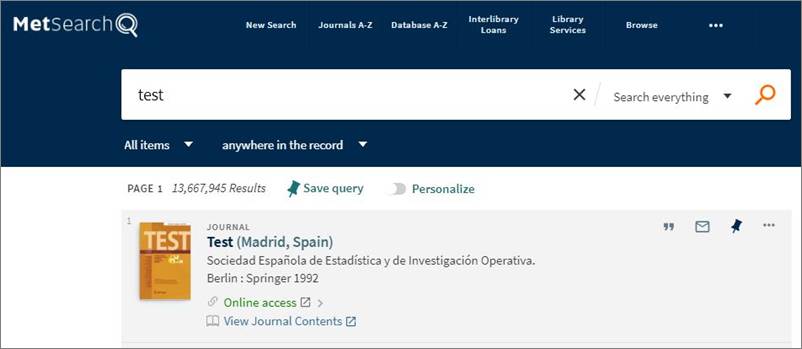
Enable Personalized Results
2. Click the Personalize button that appears above the list of results.
3. In the Personalize the results dialog box, select up to five disciplines.
4. Click PERSONALIZE IT.
To edit personalized settings in the new UI:
1. Perform a search within a search scope that includes Primo Central records to display the Personalized results section.
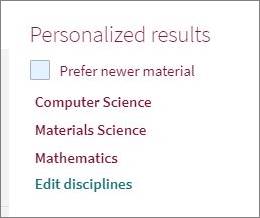
Personalized Results Section
2. If you want to give preference to newer records, select the Prefer new material check box.
3. Click Edit in the Personalize the results section to open the Personalize the results dialog box.
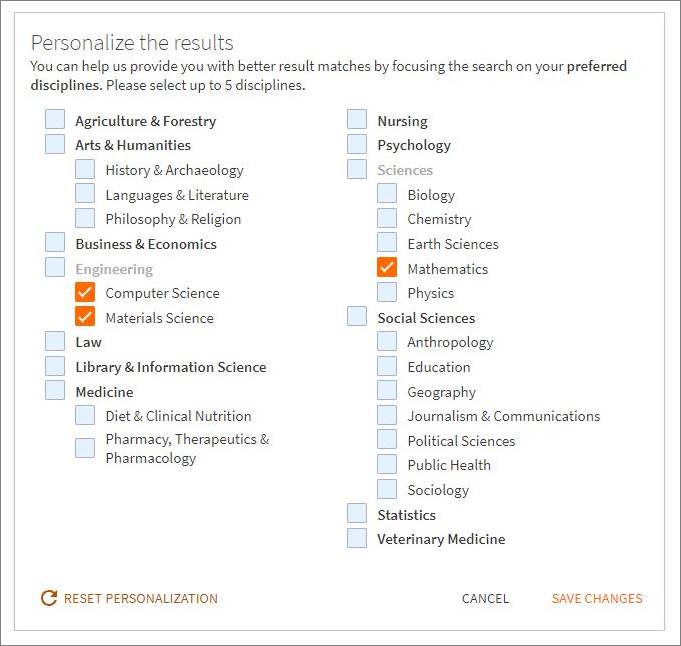
Personalize the Results Dialog Box
4. In the Personalize the results dialog box, select up to five disciplines.
5. Click SAVE CHANGES.
Filtering the Results
The Tweak my results section, which may appear on either the right or left side of the Brief Results page, contains a list of categories, which are referred to as facets. By including and excluding these facets (such as date, author, record type, and so forth), you can narrow the search results to get the results you are seeking.
Including and Excluding Multiple Facets
When facets are added one at a time, the system returns the remaining results that match the selected facet value. You can specify more complex filtering if you select multiple facets and then apply them to the results at the same time. For example, if you select Subject facet values Agriculture and Botany and Resource Type facet values Book and Other, the system returns results that include all records that match the following criteria:
▪ The records must contain either Agriculture or Botany subjects.
▪ And the records must be either Book or Other resource types.
If you had selected these facet values separately, the resulting records would have to contain all of these facet values.
To include/exclude multiple facets at a time:
1. Perform a search.
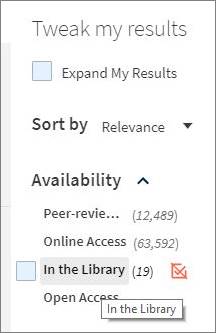
Tweak My Results Section on the Brief Results Page
2. For each facet that you want to include and exclude, hover over the facet in the Tweak my results section of the UI and then perform one of the following actions:
◦ Include facet - Select the check box on the left side of the facet. If you want to include a facet that has already been marked for exclusion, click the
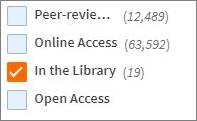
button on the right side of the facet.
◦ Exclude facet - If you have already included a facet, click the exclude button on the right side of the facet to mark it for exclusion.
![]()
If you wish to exclude multiple facets you must first select the facet's check box and then click the exclude button on the right side of the facet. Otherwise, a single facet will be excluded immediately.
3. Click Apply Filters to filter your results. The selected facets will appear in the Active filters section.
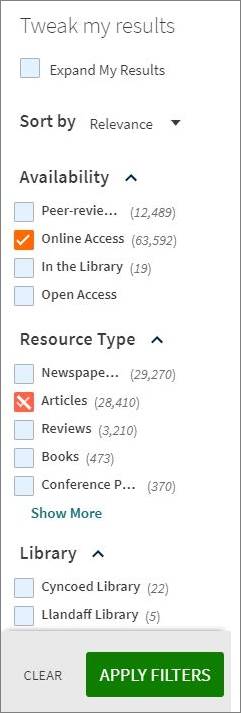
Active Filters Section
Adding Persistent Facets
When performing many similar types of searches, you may want to retain your filters for subsequent searches within a session.
To make
a facet persistent, hover the cursor over the facet in the Active filters
section and then click the facet's padlock ![]()
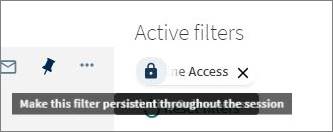
Add Sticky Facet
To
remove a facet's persistence, click the facet's padlock ![]() or delete the facet.
or delete the facet.
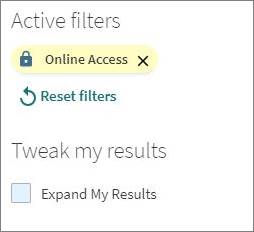
Remove Sticky Facet
Searching Journals in Alma
Alma Journal Search, which is also known as the A-Z List in the classic MetSearch UI, allows users to search for journals by title or ISSN or to browse for journals that start with either any number (0-9), a specific letter (A-Z), or all other non-Latin characters (OTHERS).

Alma Journal Search
The number of results per page is 20 (not configurable), and each result contains the following information: resource type, thumbnail, title, publisher, date, availability, and actions (such as Citation and Email).
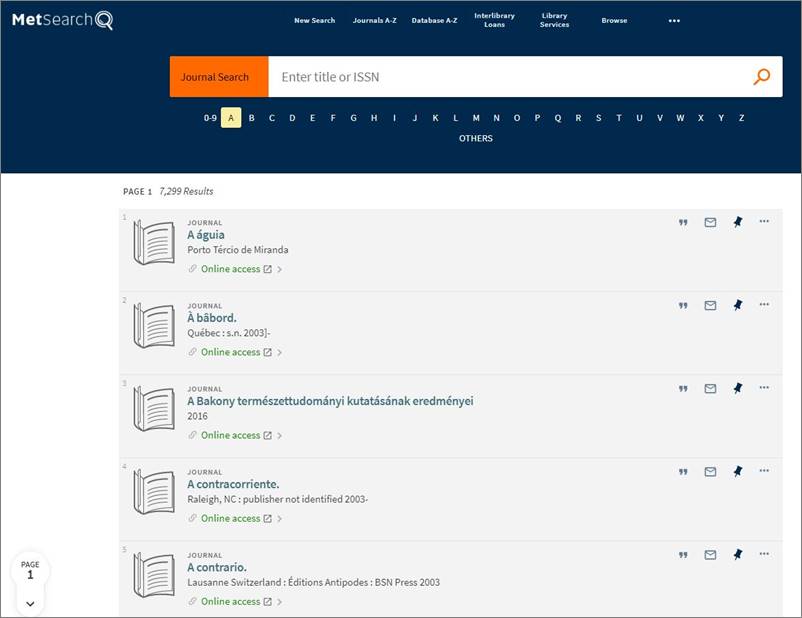
Journal Search Results Page
Using the Full Display
After selecting an item in the Brief Results, the record's Full Display opens to display additional information.
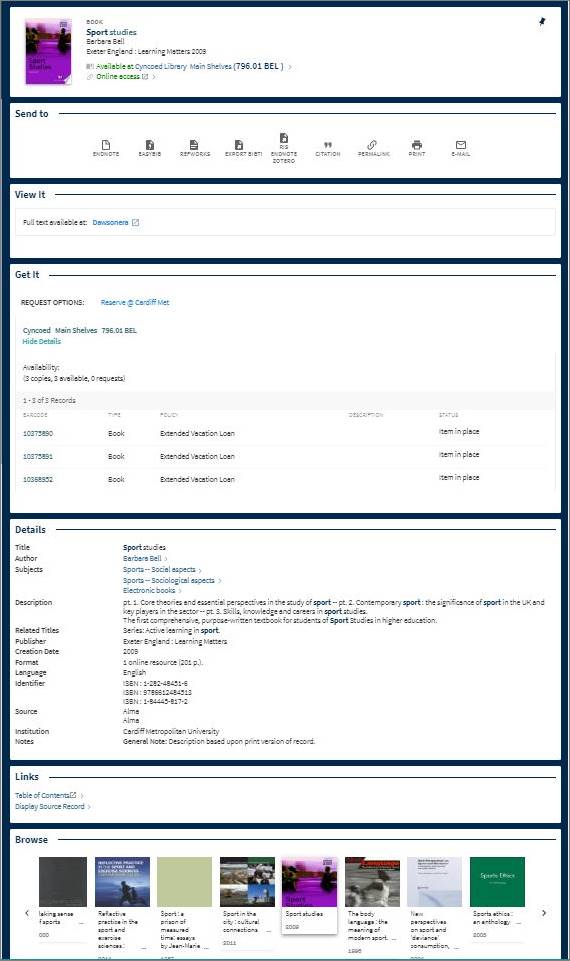
Full Display Page
The item's information is organized by the following sections:
▪ Send To - This section allows users to perform the following actions on the selected item: email item details, create a citation, print, send to reference management service (such as RefWorks), and create a permalink.

Send To Section
▪ View Online - This section appears only if the item is available for online viewing.
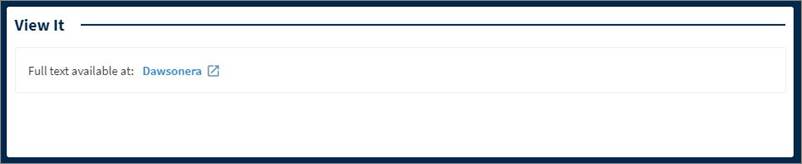
View Online Section
▪ Get It - This section allows you to request physical items (such as books and audio CDs) from your institution. Depending on your institution, you may be able to request these items directly from MetSearch. Otherwise, this section will link to your institution to perform requests.
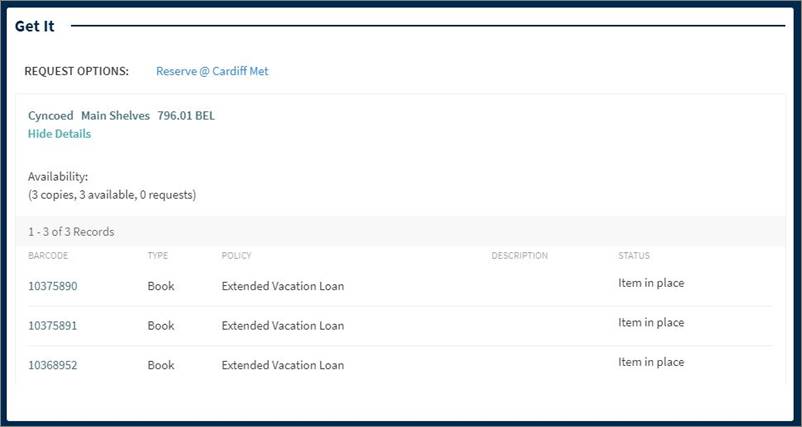
Get It Section
![]()
Note
You may have to sign in to MetSearch or your institution to make a request.
![]()
▪ Details - This section displays additional details (such as the publisher and creation date) to help the user decide whether to choose this item.
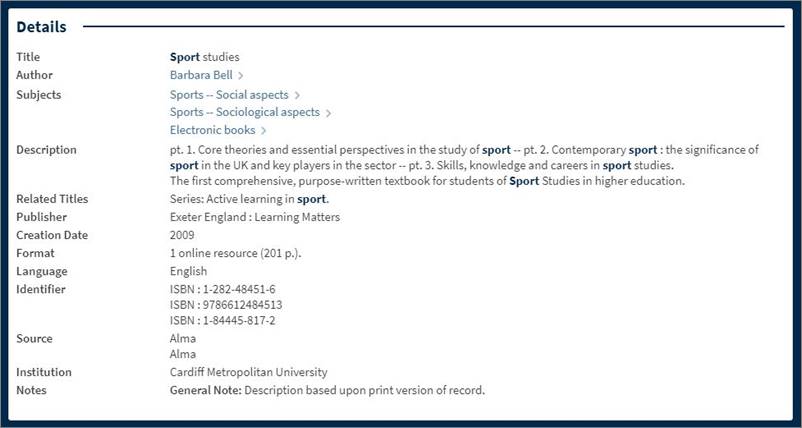
Details Section
▪ Links - This section displays additional links, which may allow you to view cover art, the Table of Contents, and so forth.

Links Section
▪ More - This section displays links to full text services for journals, such as provided by the SFX link resolver.
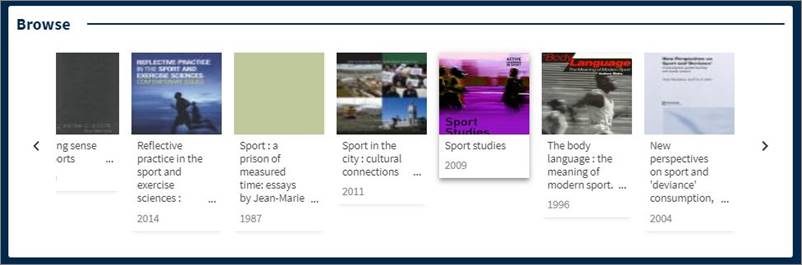
More Section